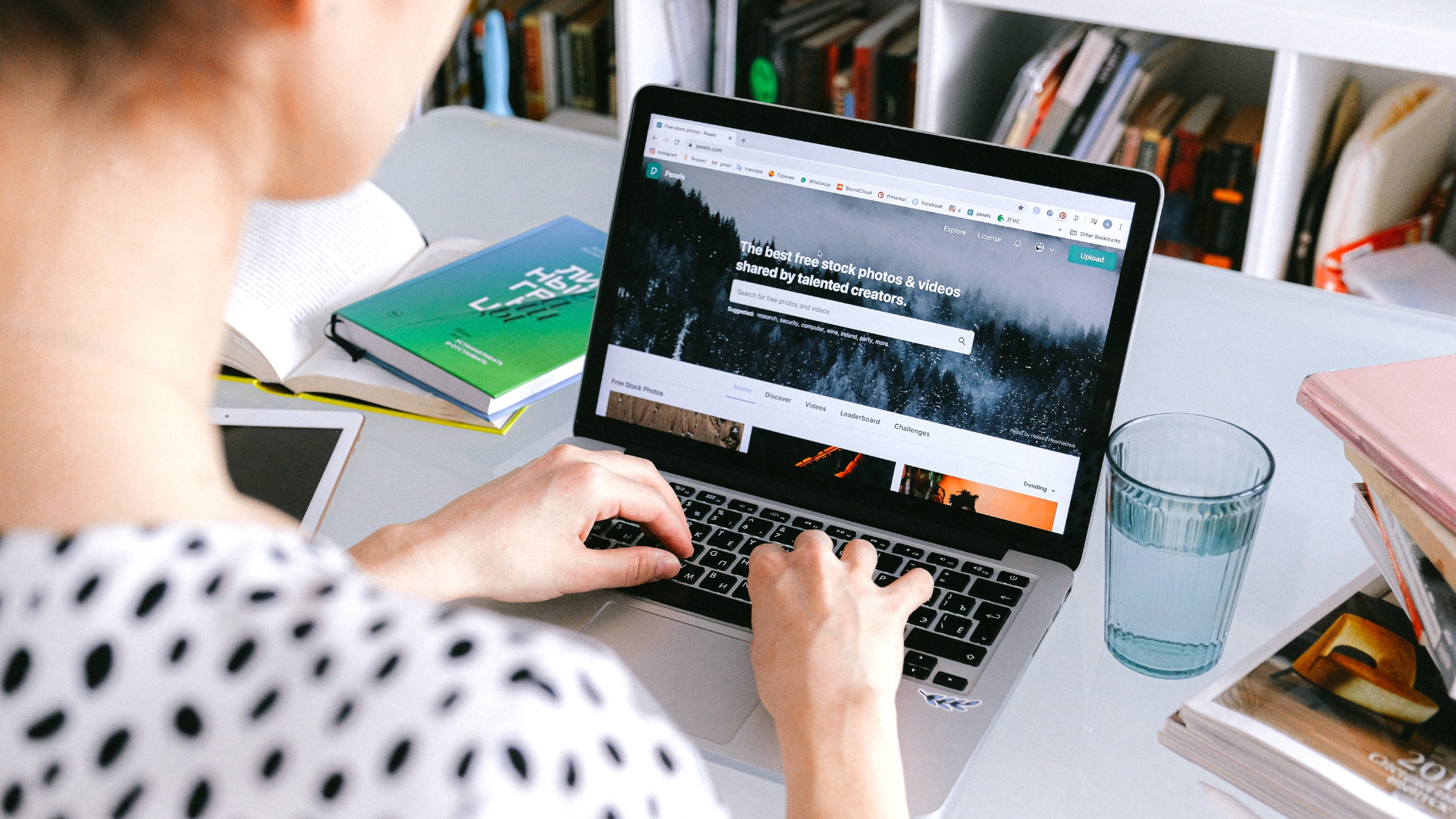
What Can You Do With a Chromebook Laptop Right Now?
Tired of hearing Chromebooks are just glorified web browsers? Well, it’s time to set the record straight! While these sleek laptops excel at everyday online tasks, their capabilities extend far beyond checking email and scrolling through social media. From productivity powerhouses to creative studios and even gaming rigs, Chromebooks are packed with hidden potential waiting to be unleashed.
In this guide, we’ll dive into the surprising world of Chromebook functionality, revealing the wealth of tasks you can accomplish right now. Whether you’re a student, professional, creative, or casual user, you’ll be amazed at the versatility this often-underestimated device offers. Get ready to discover your Chromebook’s untapped potential and change the way you think about what’s possible.
Chromebooks: Do more than browse. Unleash the hidden power.
Many people assume that Chromebooks are just for browsing the web and checking email, but they’re capable of so much more. Let’s delve into the everyday tasks that Chromebooks handle with finesse, revealing the power of these streamlined laptops:
Web Browsing:
Chromebooks are built around the Google Chrome browser, renowned for its speed and efficiency. This means you’ll enjoy lightning-fast page loads, seamless access to your favorite websites, and a vast library of extensions to enhance your online experience. Whether you’re researching for work or school, shopping online, or simply staying up-to-date on current events, Chrome OS makes it easy and enjoyable.
Email and Communication:
With Gmail integration at its core, Chromebooks make managing your inbox a breeze. Stay connected with friends and family, or collaborate effortlessly with colleagues on projects. The availability of video conferencing apps like Zoom and Google Meet makes Chromebooks an excellent choice for remote work and virtual communication.
Document Creation and Editing:
The Google Workspace suite (Docs, Sheets, and Slides) comes pre-installed on every Chromebook, offering a robust set of tools for creating documents, spreadsheets, and presentations. These cloud-based apps allow for seamless collaboration and real-time editing, making them ideal for students, professionals, and teams. Plus, Chromebooks can effortlessly handle Microsoft Office files, ensuring compatibility with a wide range of document formats.
Beyond these essential tasks, Chromebooks boast a surprising range of capabilities. From running Android apps to editing photos and videos, these versatile laptops can tackle a variety of tasks beyond what you might expect. But we’ll explore those hidden superpowers in the upcoming sections. Get ready to discover your Chromebook’s untapped potential!
Beyond the Basics: Unleashing Your Chromebook’s Productivity Potential
Ready to level up your Chromebook experience? It’s time to explore the impressive productivity tools and capabilities that lie beneath the surface:
App Ecosystem:
- Google Play Store: Your Chromebook opens the door to millions of Android apps, expanding your options for productivity, creativity, and entertainment.
- Linux Apps (Crostini): For tech-savvy users and developers, enabling Linux (Crostini) unlocks a whole new world of powerful applications, including software development tools, photo and video editing software, and more.
- Web Apps: The Chrome Web Store offers a vast selection of web applications designed to streamline your workflow and boost productivity. From project management tools to note-taking apps, there’s something for everyone.
Productivity Powerhouses:
- Office Suite Alternatives: Google Workspace (Docs, Sheets, Slides) offers a robust and collaborative alternative to Microsoft Office. But if you prefer the familiar interface of Microsoft Office, you can use the online versions or explore other options like LibreOffice.
- Project Management: Tools like Trello, Asana, and Monday.com help you stay organized, track tasks, and collaborate with team members seamlessly.
- Note-Taking and Organization: Evernote, Notion, and OneNote offer powerful note-taking capabilities, allowing you to capture ideas, create to-do lists, and organize your thoughts.
Advanced Capabilities:
- Photo Editing: Apps like Pixlr, Polarr, and Adobe Photoshop Express bring powerful photo editing tools to your Chromebook, whether you’re a casual user or a professional photographer.
- Video Editing: With apps like WeVideo and KineMaster, you can create and edit videos directly on your Chromebook. And for more demanding tasks, PowerDirector is available on higher-end Chromebooks.
- Coding: Chromebooks are surprisingly capable for coding, thanks to their support for Linux apps and powerful text editors like Visual Studio Code.
Your Chromebook isn’t just a simple laptop; it’s a productivity powerhouse waiting to be explored. With its vast app ecosystem and diverse capabilities, you can easily streamline your workflow, manage projects, and even unleash your creativity, all from a single device.
Entertainment Unleashed: Your Chromebook as a Multimedia Powerhouse
Think Chromebooks are all work and no play? Think again! These versatile laptops offer a surprisingly robust entertainment experience, ready to cater to your movie nights, gaming cravings, and creative pursuits.
Streaming Central:
With popular streaming services like Netflix, Hulu, Disney+, and HBO Max readily available on Chrome OS, your Chromebook transforms into a portable cinema. Whether you’re relaxing at home or catching up on your favorite shows during your commute, enjoy seamless streaming in high definition.
Game On:
Chromebooks aren’t just for casual gaming anymore. Thanks to cloud gaming services like Google Stadia, NVIDIA GeForce Now, and Xbox Cloud Gaming, you can now play demanding AAA titles right from your browser. And with the growing library of Android games available on the Google Play Store, you’ll have plenty of options to satisfy your gaming cravings.
Creative Studio on the Go:
Unleash your inner artist with a wide array of drawing, design, and music production apps available on your Chromebook. Create stunning artwork with Sketchbook, design eye-catching graphics with Canva, or craft your next musical masterpiece with Soundtrap or BandLab. Your Chromebook becomes a blank canvas for your creative expression.
Additional Perks:
- eBook Reader: Curl up with your favorite books on your Chromebook’s crisp display using apps like Google Play Books or Kindle Cloud Reader.
- Podcast Player: Catch up on the latest podcasts or listen to your favorite audiobooks using apps like Google Podcasts, Spotify, or Pocket Casts.
- Photo and Video Editing: Beyond the basics, Chromebooks can handle photo and video editing with apps like Adobe Photoshop Express and WeVideo.
Your Chromebook is more than just a productivity tool; it’s your ticket to a world of entertainment. Whether you’re a movie buff, avid gamer, or aspiring artist, your Chromebook is ready to keep you entertained and inspired, wherever you go.
Beyond the Cloud: Your Chromebook’s Offline Arsenal
While Chromebooks are often associated with the cloud, they are surprisingly capable offline companions. Here’s how to unlock your Chromebook’s offline potential:
Work Offline with Google Workspace:
- Google Docs, Sheets, and Slides allow you to create, edit, and collaborate on documents even without an internet connection. Simply enable offline access in settings, and your recent files will be available for offline use.
- Gmail Offline lets you read, respond to, and even send emails (which will be queued to send when you’re back online) while offline.
Download Content for Offline Enjoyment:
- Streaming Services: Many platforms like Netflix, Spotify, and YouTube Premium allow you to download movies, shows, music, and videos for offline viewing or listening.
- Google Play Books and Kindle Cloud Reader: Download your favorite eBooks to your Chromebook for offline reading pleasure.
- Offline Games: Explore a vast selection of games on the Google Play Store or Chrome Web Store that are designed to be played offline.
Expand Your Offline Capabilities:
- Android Apps: Many Android apps offer offline functionality, including productivity tools, games, and even navigation apps like Google Maps (for pre-downloaded maps).
- Chrome Extensions: Explore extensions like Offline Maps or Offline Wikipedia to access information even when you’re not connected to the internet.
- External Storage: If you need more offline storage, consider using a USB drive or SD card to store files and media for offline access.
Chromebooks are more than just cloud-based devices. With a little preparation and the right tools, your Chromebook can become a reliable offline companion, ensuring you can stay productive, entertained, and informed even when you’re not connected to the internet.
Conclusion: Your Chromebook: A World of Possibilities at Your Fingertips
Don’t underestimate the power of your Chromebook. It’s more than a laptop for checking email and browsing the web; it’s a versatile tool that can enhance your productivity, fuel your creativity, and keep you entertained.
Whether you’re a student looking for an affordable and efficient way to take notes and complete assignments, a professional seeking a lightweight and reliable device for working on the go, a creative soul eager to express your artistic flair, or a casual user who enjoys streaming movies and playing games, the Chromebook has something to offer everyone.
With its expanding app ecosystem, offline capabilities, and surprising versatility, the Chromebook is proving that it’s not just a simple laptop, but a powerful and adaptable tool that can keep up with your ever-evolving needs. So, explore its capabilities, discover its hidden potential, and unlock a world of possibilities with your Chromebook.



